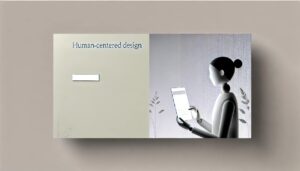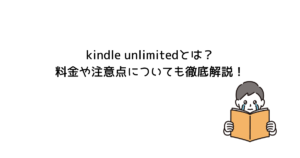自分のブログやアフィリエイトサイトを手軽に始めてみたい、という方におすすめのツール”WordPress”。
初心者でも簡単に、低価格で高い品質のWebサイトを作ることができるツールとして、世界中で高い人気を誇っています。
そこで、こちらの記事では、WordPressを活用したブログの始め方をわかりやすく解説していきます!
記事の案内通りに進めていけば誰でも簡単にブログを始めることができますのでご安心ください!
WordPressでブログを始める5つのステップ
まずは、WordPressを使って、ブログを始めるステップの全体像を把握していきましょう。
全体としては、5STEPで簡単にブログを始めることができます!
1. レンタルサーバーを契約する
2. Conoha Wing「WordPressかんたんセットアップ」機能を使う
└面倒なWordpressの開設~設定まで行ってくれる
3. 個人情報の入力を行う
4. SSL設定(通信の暗号化)を行う
5. WordPressにログイン
ステップ① レンタルサーバーを契約する
はじめに、レンタルサーバーの契約を行います。
レンタルサーバーとは、「サイト、ブログの情報を保管するサーバーを借りることができるサービス」です。
個人でブログを始める際、基本的にレンタルサーバーの活用が必須となります。
初めてレンタルサーバーを使う方は「ConoHa Wing」が非常におすすめです。
ConoHa Wingの特徴として、
①価格が安いこと
②ハイスペック(表示スピードが早い)であること
③国内最大手で安心
の3点があるため、初めての方にとっては非常に安心なサービスです。
ConoHa Wingの申込みを行う
いよいよここからWordPressのブログを開設していきます。
まずはConoHaアカウントを作成します。
お申し込みページにアクセスしましょう。
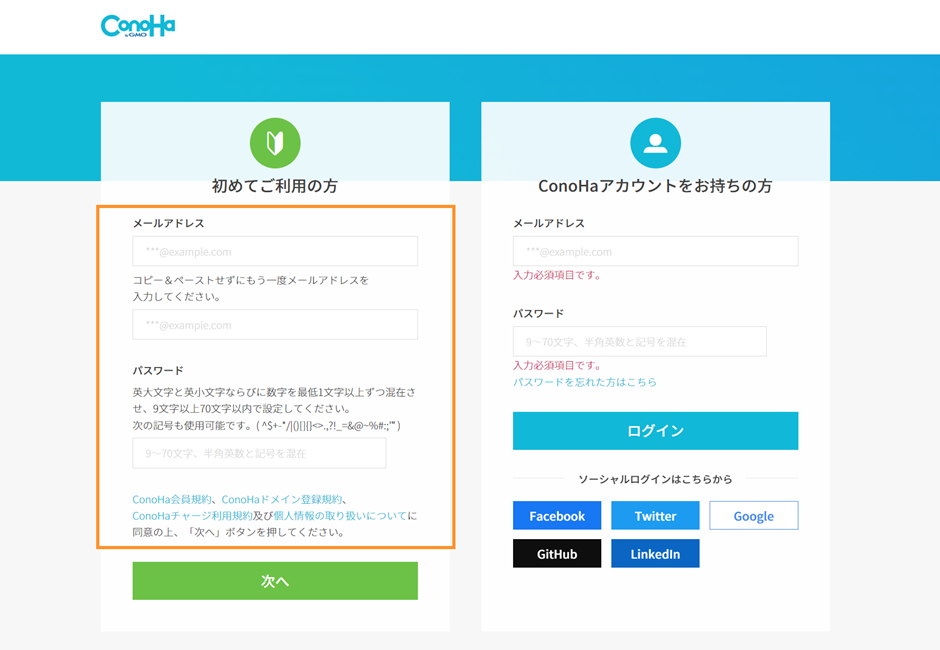
上記の枠内の情報を入力して「次へ」をクリック!
続いて契約プランを入力していきます。
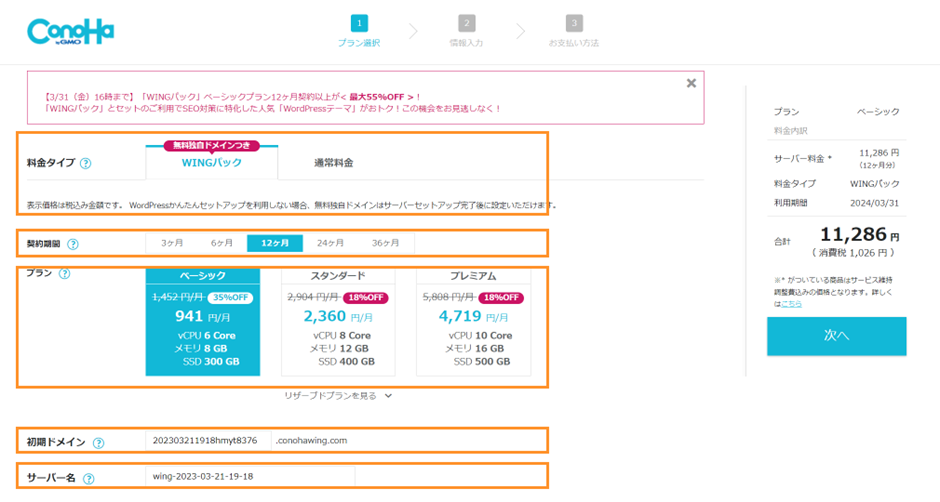
入力項目は5つ!とても簡単です。
上から順に解説していきますね!!
❏料金タイプ

WINGパックを選択しましょう!(デフォルトで設定されているのでそのままでOK)
❏契約期間

好きなものを選びましょう!おすすめは12ヶ月です!
1年以上続ける見通しがある場合はよりコスパのよい12ヶ月以上設定するのもおすすめです!※契約期間が長ければ長いほど月々の料金が安くなります
❏プラン
初心者の方であれば、「ベーシック」がおすすめです。
もしページの表示速度、大規模アクセスがあった場合の安定性が気になる場合は「スタンダード」にしておきましょう!
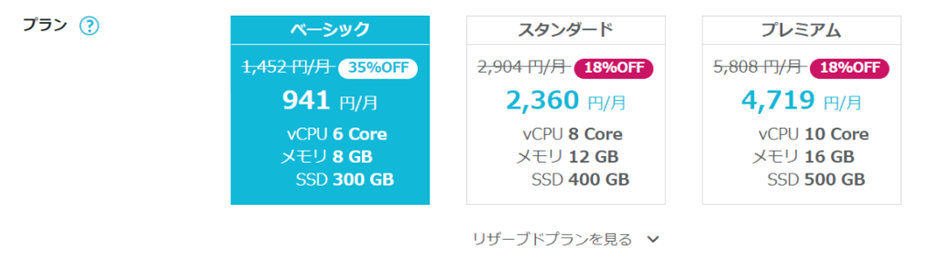
❏初期ドメイン

こちらはそのままでOK!
※これから作るブログのドメインと一切関係なく、特に使用しませんのでご安心ください!
❏サーバー名

こちらもそのままでOK!
※特に使用しません。
以上で基本の設定は完了です!!
ステップ② Conoha Wing「WordPressかんたんセットアップ」機能を使う
続いて、その下の「WordPressかんたんセットアップ」の項目を入力していきます!
こちらの7項目を入力するだけで、煩雑なWordPress上の初期設定を簡単に完了することができるので活用しない手はありません!!
それぞれ見ていきましょう!
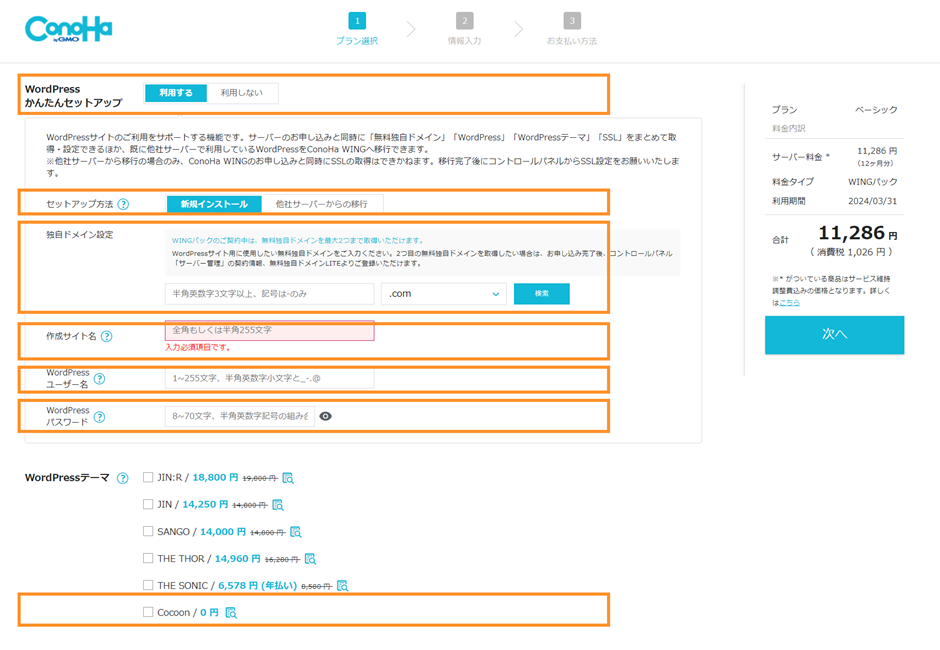
❏WordPressかんたんセットアップ
「利用する」を選んでください。

❏セットアップ方法
他社サーバーからの移行でない場合は「新規インストール」を選んでください。
初めての方は「新規インストール」になります。

❏独自ドメイン設定

こちらでブログの「ドメイン」を決めることができます。
Amazonでいうところの「amazon.co.jp」にあたる部分ですね。
ConoHa WINGを使えば、有料のドメインを永久無料で使うことができます!
ドメイン名は簡単に変更できるものではないので注意してくださいね!
SEO的な注意点は特にありませんが、ユーザーにとってわかりやすいようにサイトの名前と一致させるのがおすすめですよ!
※末尾の「.com」「.co.jp」(”トップレベルドメイン”といいます)についても、ぶっちゃけなんでもOK!好きなものを選んでください!
最もポピュラーな「.com」については人気な分ドメイン取得が難しいので、狙っていたドメインが取れなかった場合は「.com」以外を検討してみてください!
❏作成サイト名

ブログのタイトル(例:はてなブログ)を入力してください!
❏WordPressユーザー名

WordPressにログインするときのIDのようなものです。
ログイン時に求められるのでわかりやすい(セキュリティには気をつけつつ)文字列にしておきましょう!
❏WordPressパスワード

おなじくWordPressにログインするときに必要なパスワード。
こちらはわかりやすい文字列にしておきましょう!
ただし、セキュリティ上のリスクを減らすために、パスワードの使い回しはやめておきましょう。
❏WordPressテーマ
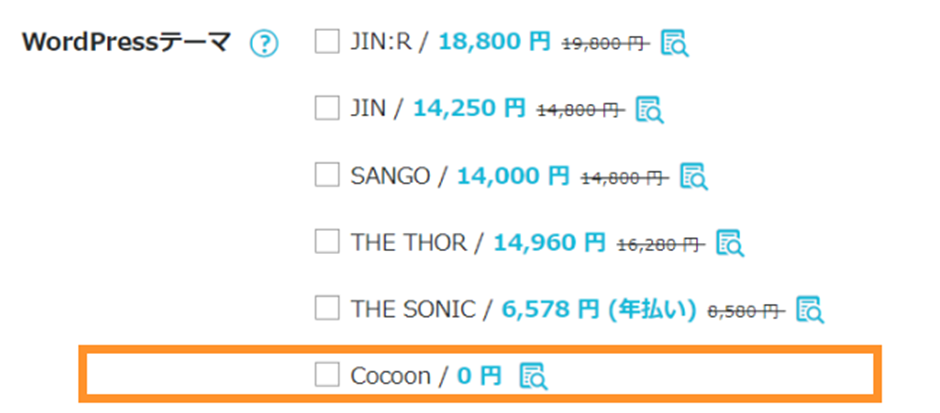
WordPressテーマとは、WordPressの主要な機能の1つ。
ざっくりサイトのデザインをまとめて提供してくれる機能になります。
例えば、テーマを選んでしまえば、ヘッダーやフッター、ロゴ、などの基本的なデザインを一括で設定することができちゃいます。
このテーマという部分をこちらのパートから選べるんです。
有料テーマが多く表示されていますが、特にほしいものが決まっていない場合は無料の「Cocoon」というテーマを選んでおきましょう!
「Cocoon」はどんなサイトの雰囲気にも合う、とてもシンプルなテーマです。
WordPress開設後も、別のテーマを入れることはもちろん可能なので、ここでは深く考える必要はありません!
以上の7項目の入力が完了したら、画面右側の「次へ」ボタンをクリックしてください!
ステップ③ 個人情報の入力を行う
最後に、個人情報の入力を行います!
お客様情報の入力
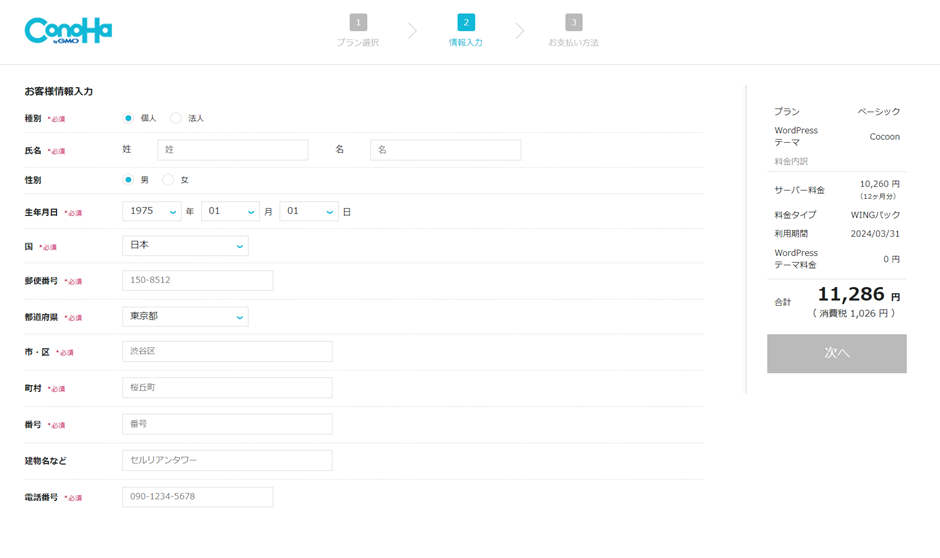
画面に表示されている個人情報を順に入力してください!
入力が完了したら、画面右側の「次へ」ボタンを押しましょう!
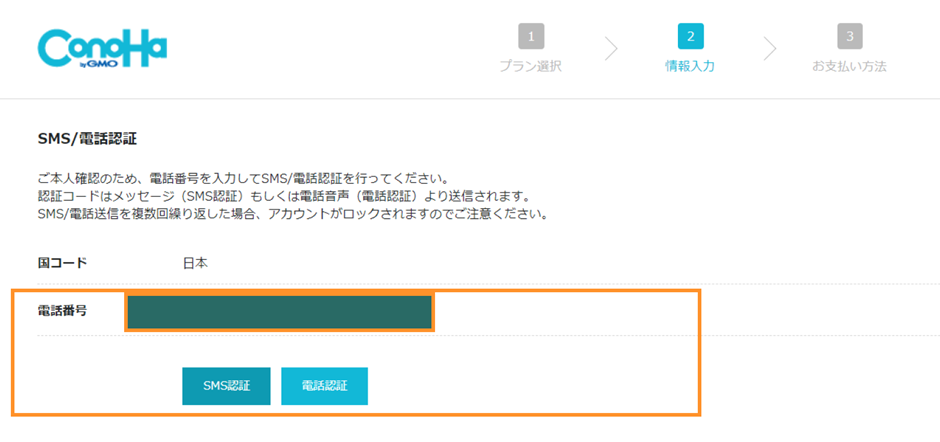
すると、こちらのSMS/電話認証の画面に移ります。
国コードは「日本」、電話番号は先程入力した番号が表示されているのでそのままで問題ありません。
最後に「SMS認証」をクリックしましょう。
クリックしたあと、下記のような画面が出てくるはずです。
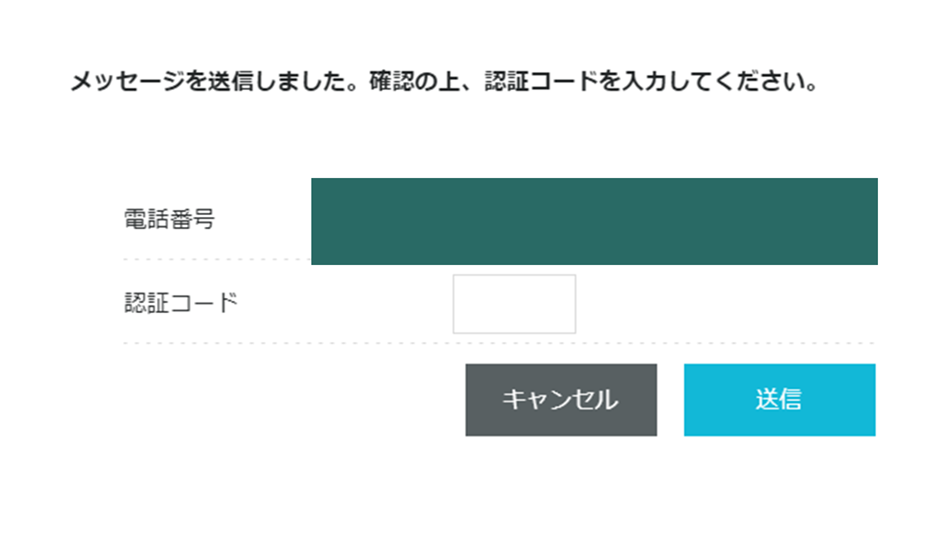
こちらにて、電話に届いた認証コードを入力してください!
お支払い情報の入力&お申し込み
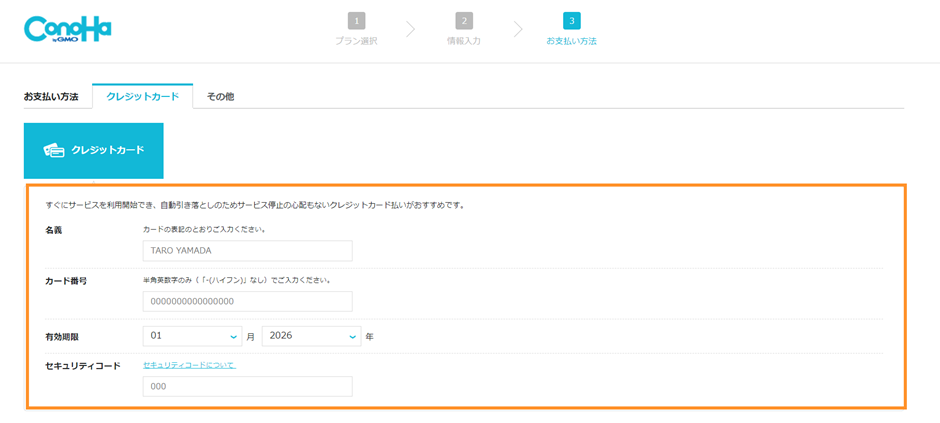
お支払い方法は、自動で支払いができ、ポイントもつく「クレジットカード」がおすすめです。
- カード名義
- カード番号
- 有効期限
- セキュリティカード
を入力してください!
※クレジットカードを持っていない場合、「ConoHaチャージ」の利用も可能です・
ConoHaチャージでは、「銀行決済」「コンビニ支払い」「Amazon Pay」の中から選べるので、使いやすい支払い方法を選んでください!
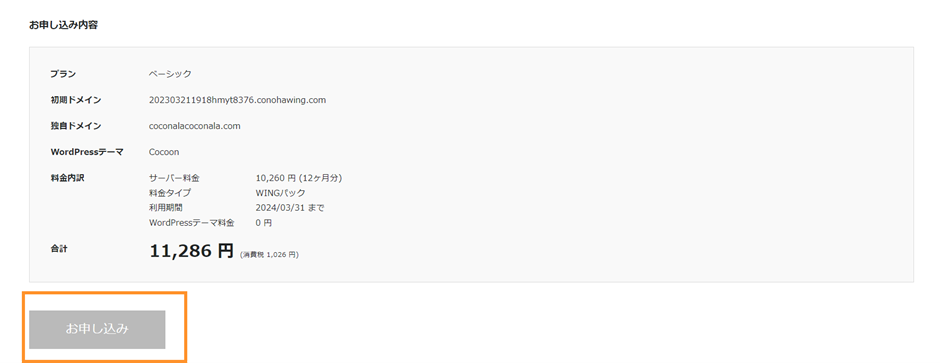
最後に、画面下部の「お申し込み内容」を確認して、内容に問題がなければ
「お申し込み」ボタンを押して完了です!
お疲れ様でした!
以上で、WordPressを使う準備は整いました!
ステップ④ SSL設定(通信の暗号化)を行う
SSL化は、インターネット上で送受信するデータを暗号化する仕組みの1つを指します。
サイバー攻撃などのリスクがあるため、WEBサイトの開設後、SSL化はマストで設定が必要になります。
少し難しく聞こえるかもしれませんが、ConoHa Wingを使えばとても簡単にSSL化設定をすることが可能です。
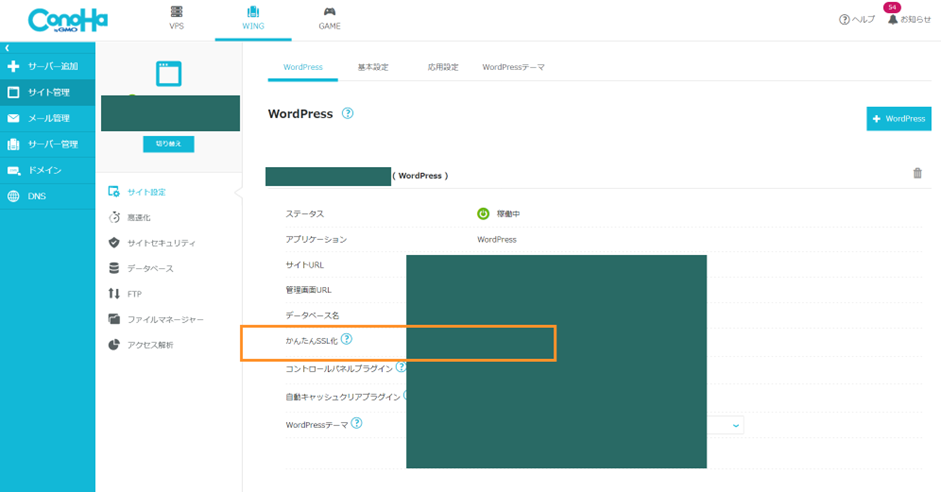
サイト管理 > サイト設定 > SSL有効化の部分をクリックしてください。
なんとこれだけでSSL化設定は完了です!
ただし、反映までに30分~40分ほど時間がかかりますので、しばらく待っておきましょう!
ステップ⑤ WordPressにログイン
WordPressを使う準備は整ったので、最後は作成したWordPressにログインをしていきましょう!
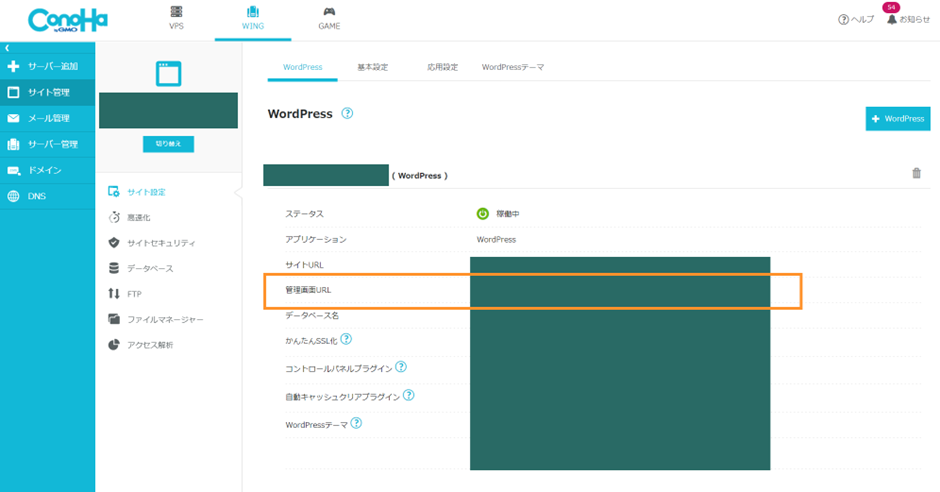
ConoHa の管理画面の「サイト管理」>>「サイト設定」内、「管理者画面URL」に表示されているURLを開きましょう!
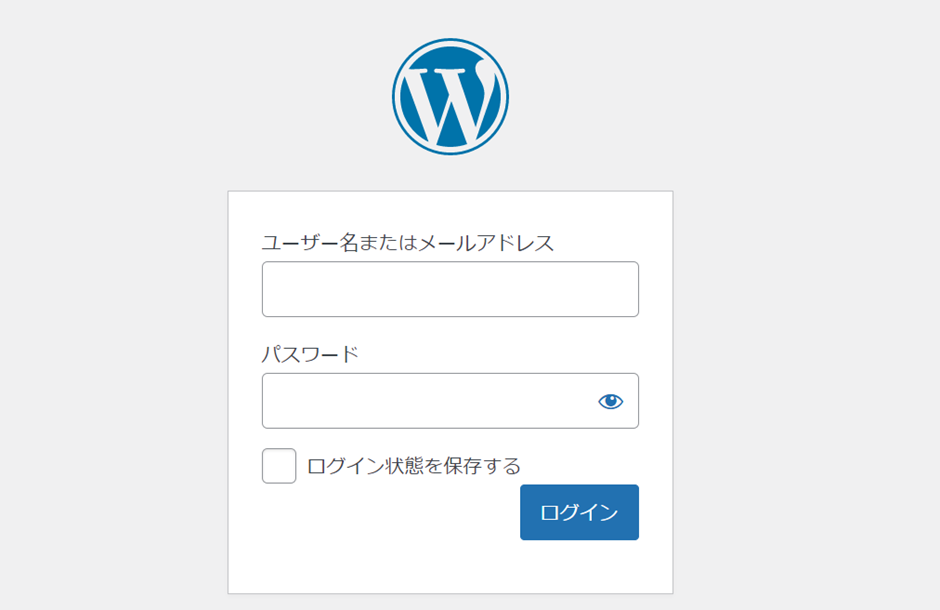
WordPressかんたんセットアップにて設定した
ユーザー名とパスワードでログインをしていきましょう!!
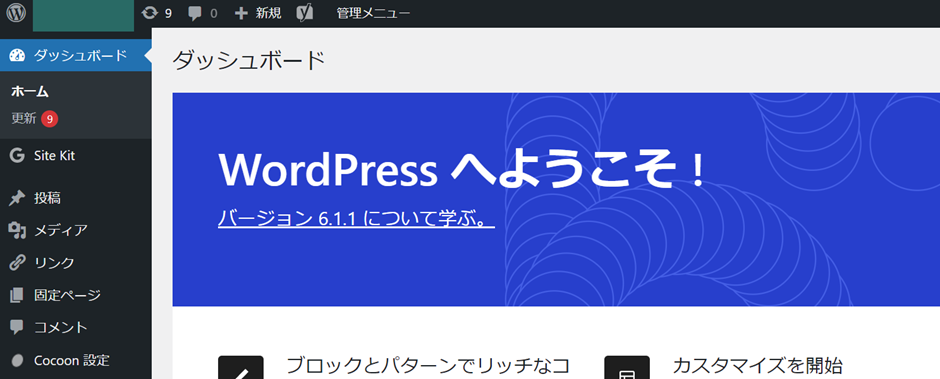
ログイン後、このようにダッシュボードが表示されればOKです!!
以上でWordPressでブログを始める準備は完了です!
ぜひWordPressを使って記事を作成し、集客や収益化を実現していきましょう!!